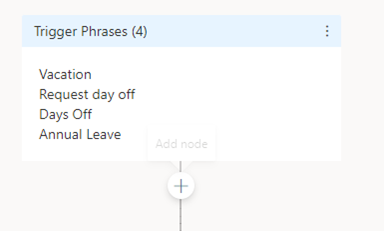
As discussed last time it's a best practice to start with a message. So let's welcome the user and share what type of bot are we. Select Show a message and then introduce your bot (see example below):
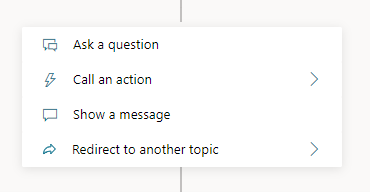
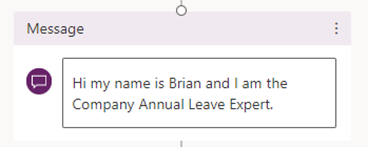
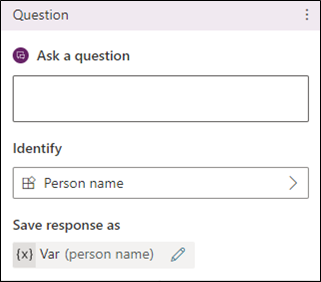
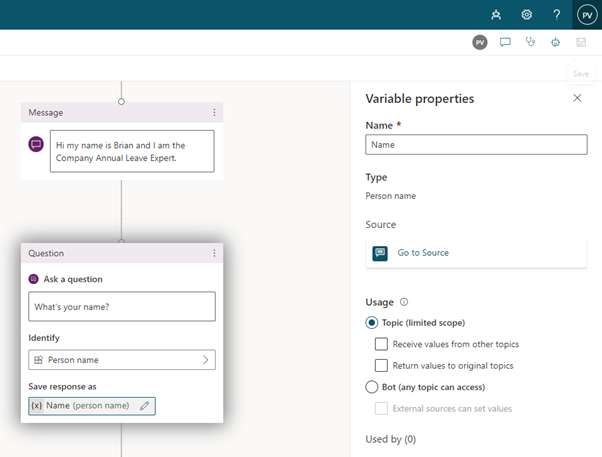
This is how this step should look like after the above edits.
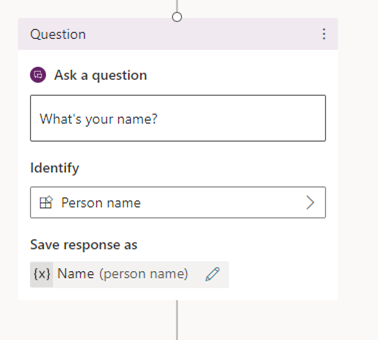
Now repeat the above steps and create a few more questions, one to get the number of days and another to get the starting date. Also, don’t forget to rename your variables to something meaningful. We are going to use them later when building our first Power Automate Flow. Once you are done you should have something similar to the below:
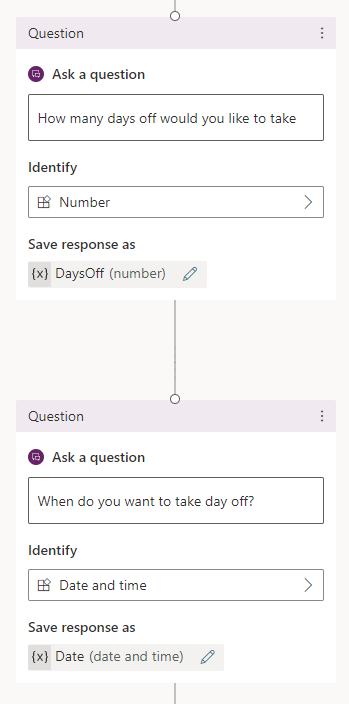
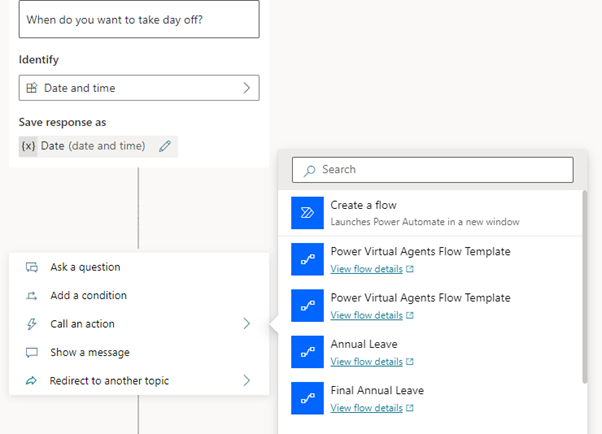
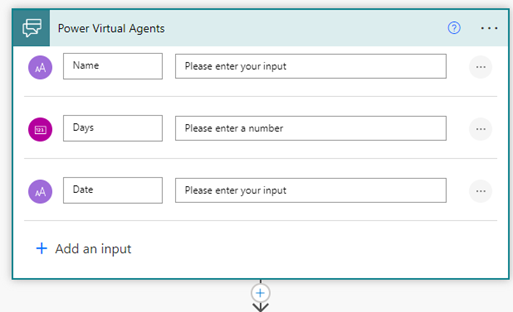
Type Approvals in the search bar and select the Start and Wait for approval action. Approvals is a very popular action and it allows us to create and send approval requests. At the end of the blog you will see how the approval email is structured.
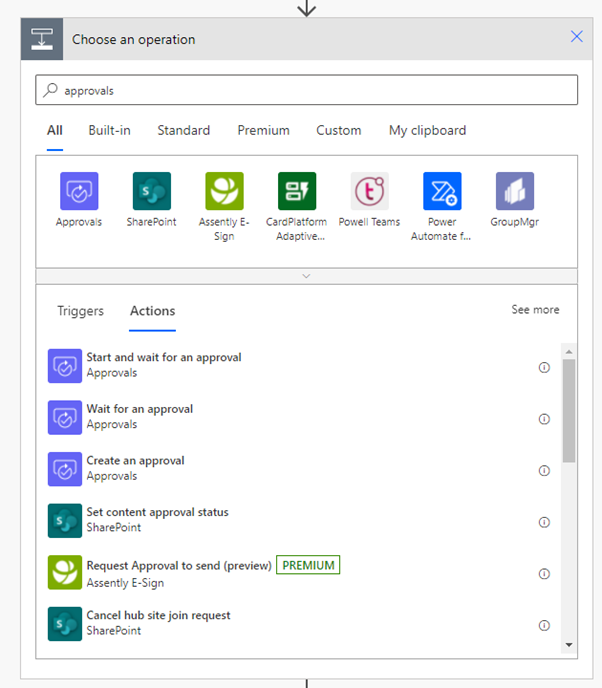
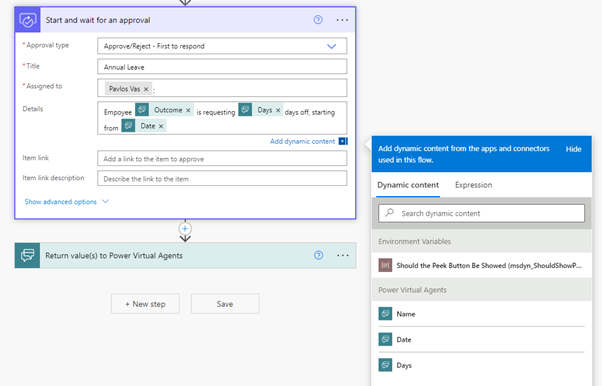
Finally, give your flow a meaningful name and make sure the Outcome is in the Output parameter.
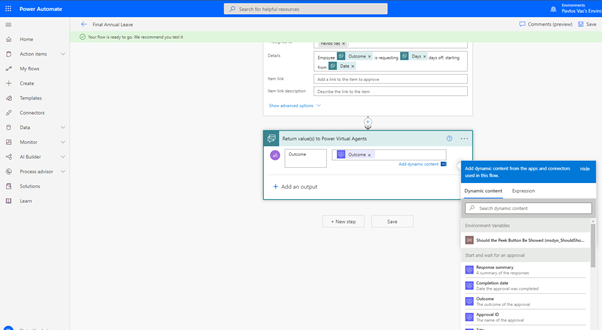
We are almost there. Now that we have the flow we need to map the Input parameters with our variables and create a Message that will return to the user the outcome from the approval. If you followed the steps above, the mapping should look like the below screenshot:
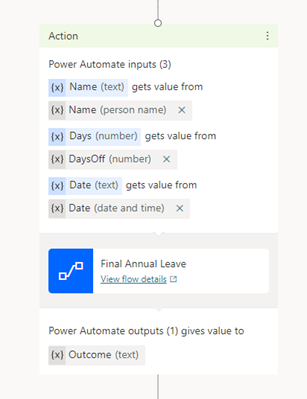
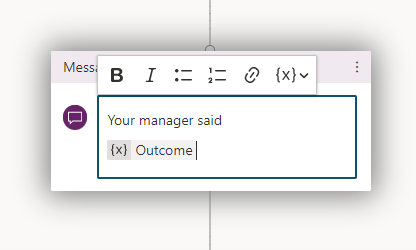
This is how the approval email looks:
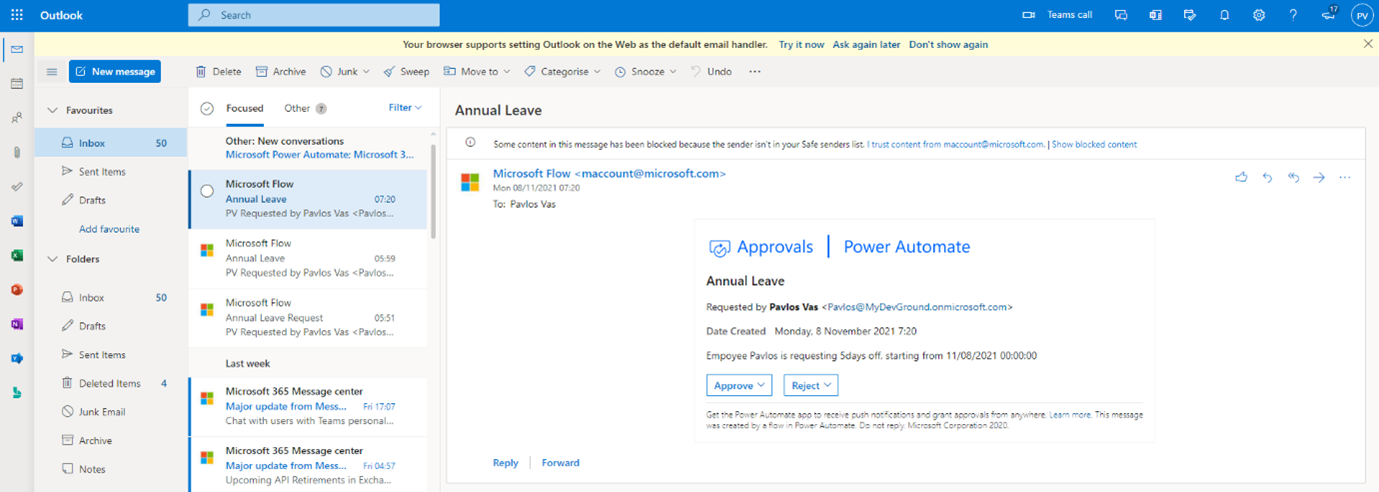
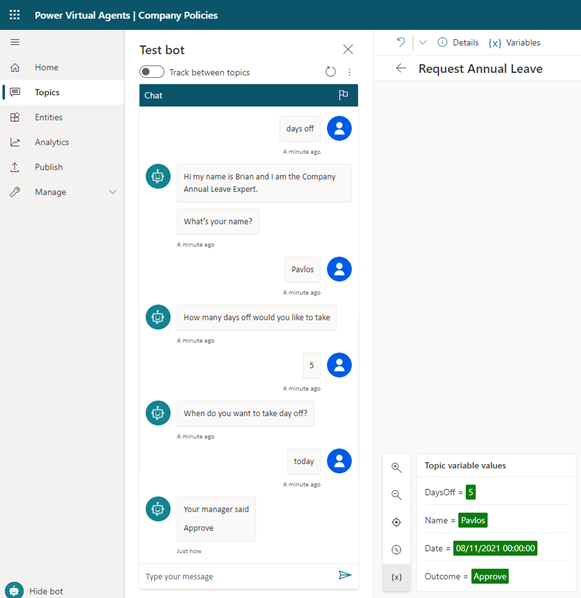
This is all for today, we hope that you enjoyed the blog. As we are going deeper now and investigate many new areas you will realise that Microsoft Power Virtual Agents is much stronger when combined with Microsoft Power Automate capabilities. Reach out if you have any questions!
